Sitemize üye olarak beğendiğiniz içerikleri favorilerinize ekleyebilir, kendi ürettiğiniz ya da internet üzerinde beğendiğiniz içerikleri sitemizin ziyaretçilerine içerik gönder seçeneği ile sunabilirsiniz.
Zaten bir üyeliğiniz mevcut mu ? Giriş yapın
Sitemize üye olarak beğendiğiniz içerikleri favorilerinize ekleyebilir, kendi ürettiğiniz ya da internet üzerinde beğendiğiniz içerikleri sitemizin ziyaretçilerine içerik gönder seçeneği ile sunabilirsiniz.
Üyelerimize Özel Tüm Opsiyonlardan Kayıt Olarak Faydalanabilirsiniz
Sıradaki içerik:
Cluster Size Değiştirmek 4k-to-64k
- Anasayfa
- Sanallaştırma
- VMware
- Yüksek I/O Yapan Uygulamalar İçin VMware Power VM Oluşturuyoruz
Yüksek I/O Yapan Uygulamalar İçin VMware Power VM Oluşturuyoruz
Merhabalar, bu yazımda sizlere yüksek I/O yapan uygulamalar için uygun bir VM nasıl oluşturulur onu anlatacağım. Ben buna Power VM adını verdim, isim çok da önemli değil nasıl istiyorsanız öyle adlandırabilirsiniz 😊
- Size’ı belirlemek size kalmış, ben 40 GB olarak bırakıyorum.
- Limit – IOPs: Unlimited
- Disk Mode: Independent – Persistent (diskteki değişiklikleri direkt olarak yazdığı için bu mod en performanslı olanıdır)
- Virtual Device Node: SCSI Controller 1 – SCSI(1:0) New Hard Disk (oluşturulan ilk PVSCSI)
- Site İçi Yorumlar
Hızlı Yorum Yap
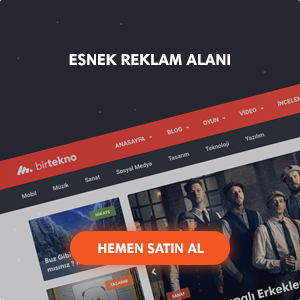
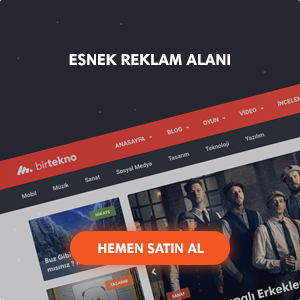






































Yorum Yaz